This is the third part of a post showing the typical steps required to install and configure a medium sized SharePoint Server 2010 farm.
Other pages of this post include:
- Part 1 – General Notes and Installation Accounts
- Part 2 – WFE Server Installation and Configuration
- Part 4 – Additional Configuration
Installing and Configuring SharePoint 2010 Application Server
Now that we’ve installed and configured our Web Front End (WFE) server, the next thing we’ll setup is the Application server.
For the installation of SharePoint on the Application server, please follow the steps described in the following sections:
- Prerequisite Installation
- Service Pack
- SharePoint Server 2010 Installation
All of which can be found in the first post of this series.
These steps should be carried out on the server you intend to use as the Application server in the SharePoint farm. Do not follow the instructions in the Web Front End Configuration section, instead follow the instructions given in the Application Configuration section below.
Application Configuration
To configure the server as an Application server, start the configuration wizard for SharePoint, which if you ticked the run wizard option at the end of the installation process will automatically load for you. Alternatively, start the application SharePoint 2010 Products Configuration Wizard from the start menu.
When you come to the Connect to a server screen, select Connect to an existing server farm, as this is the not the first server in the farm to have SharePoint installed.
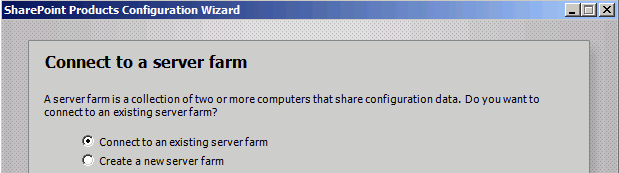
The next step is to specify the SQL Server database to connect to. This must be the same as the WFE, which was added in the Web Front End Configuration section of this post.
Enter the name of the SQL database server and click the Retrieve Database Names button. After doing this, if the connection to SQL is OK, a list of database names will be available in the drop down list. There should only be one database in the list – SharePoint_Config.
The next screen of the wizard is where you enter the passphrase created during the WFE installation.
Entering the correct passphrase will move to the next stage of the wizard, which is the summary screen of changes that will be made to the farm.
As with before, in the WFE Configuring Progress, progress of the changes being made to the farm is displayed. This may take a while to complete.
Once the modifications have been applied, a screen similar to below will be shown, confirming the configuration changes that were made.
Click the Finish button to exit the wizard.
Automated Application Server Configuration
After completing the configuration wizard application, the Central Administration site will launch and display the screen shown below.
As with the WFE, click the Start the Wizard button to continue.
While the new server is configured a processing page will be shown. Again, this may take a short while to complete.
Once complete, a summary screen will be displayed, showing a list of the modifications made to the farm.
Click the Finish button to continue.
Manual Application Server Configuration
As with the WFE, the first part of the manual configuration stage is to configure the services that should be hosted on the server. From the homepage of Central Administration, click the Manage services on server link.
If the name of the Application server is not shown in the Server drop down, click the Change Server option from the list of server (top right of content page) and select the name of the Application server that was just added.
Now all services for the new Application server will be listed, with their current status. As we used the wizard to configure the server, we’ll need to manually start or stop certain services to correctly configure the server as an Application server.
From the list of services, all that is required for the new Application server are as follows (for Enterprise edition):
- Application Registry Service
- Business Data Connectivity Service
- Excel Calculation Services
- Managed Metadata Web Service
- Microsoft SharePoint Foundation Incoming E-mail
- Microsoft SharePoint Foundation Workflow Timer Service
- Secure Store Service
- User Profile Service
- Web Analytics Data Processing Service
- Web Analytics Web Service
- Word Automation Services
All other services should be stopped.
A service which should also be started on the application server is SharePoint Server Search. This is not a simple case of clicking the start link however, as this service requires some additional configuration.
Note: This service will only be used for the scheduled content crawling and indexing building functionality.
Click the Start link for the SharePoint Server Search service, clicking OK to the popup message
From the page that loads, click on the Service Search Application link.
Scroll down to the bottom of the next page and look for the section titled Search Application Topology.
As you will see, all the services are currently set against the WFE. We need to change some of these to the Application server.
The configuration we are looking for is:
- Move the Search Administration component to the new Application Server
- Move the Crawl component to the new Application Server
- Leave the Database component running on the SQL Server
- Leave the Query component running on the WFE
To alter the configuration, click the Modify button and then hover your mouse over the Administration Component link and click the Edit Properties menu item.
From the Edit Administration Component popup window, change the server to the new Application server and click OK to continue.
Repeat the exact same steps for the Crawl Component.
Now that the two services have been changed to run under the Application server, the next step is to apply the changes. This is done by clicking the Apply Topology Changes button.
While the changes are made, a processing page will be displayed. As with before, this can take a few minutes to complete.
Clicking OK on the page shown above takes you back to the topology overview page, where you will see that the status of the services has now changed from Pending Update to Online.
Continue to the fourth and final part of this post.



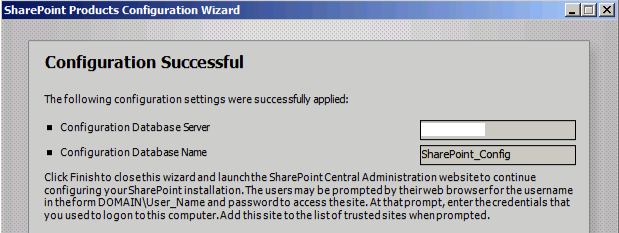
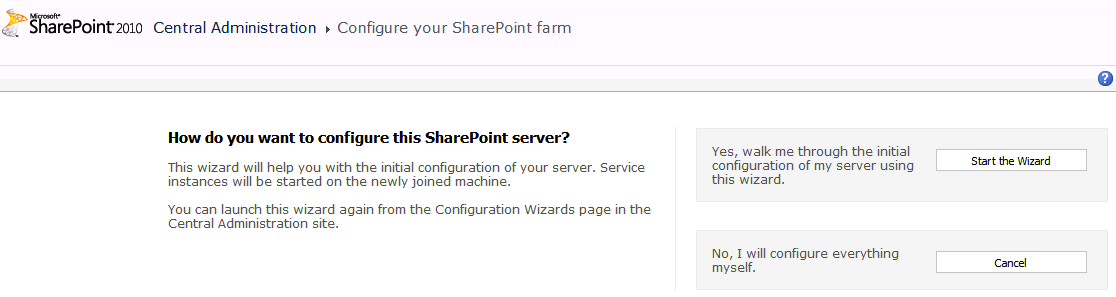
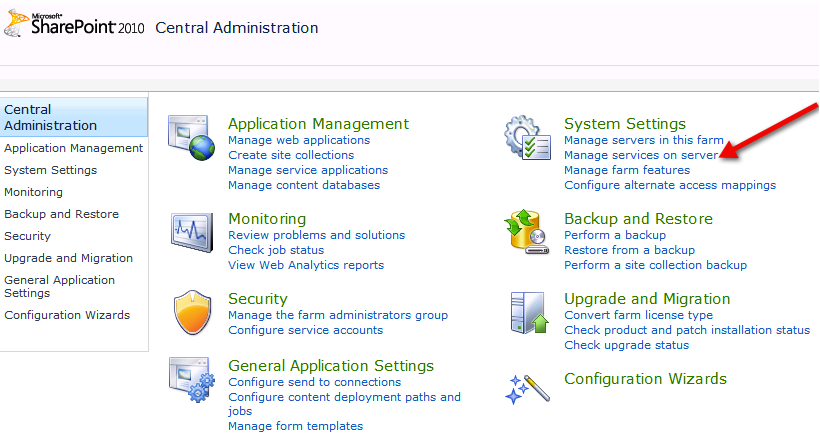
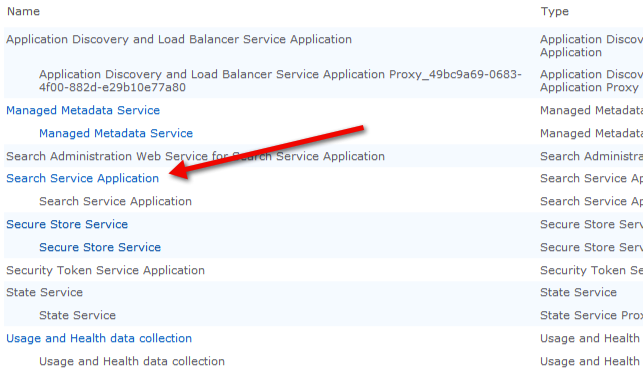
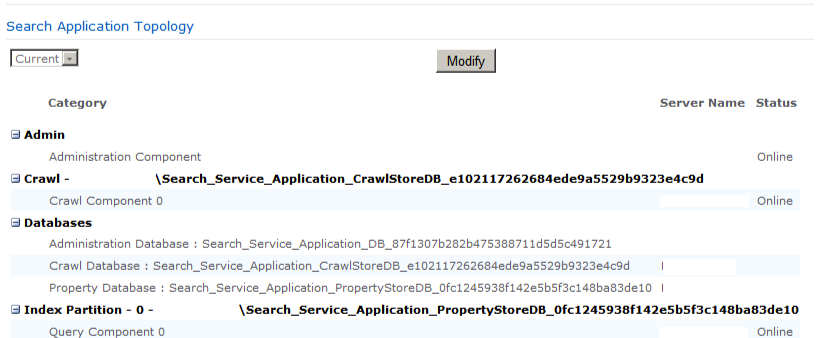


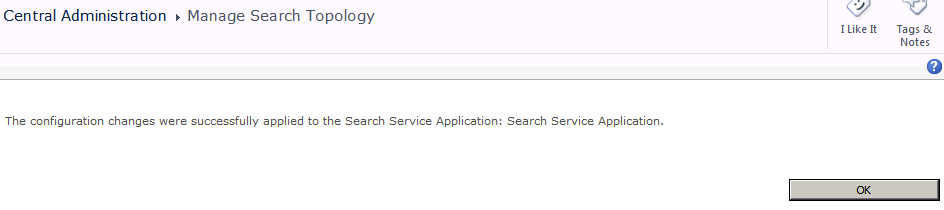
Does the Administration Component and Crawl Component have to be on the same server?
For example, we have 2 Crawl Servers (A and B let’s say). One Crawl Component is set to A, the other is to B. The Administration Component is set to A. We have another App server (let’s say C), can we just simply move the Administration Component to C and leave the Crawl Components on A and B?
Regards, Ashok
I’m afraid not, the search admin component can’t be moved to a different server. Whatever server the Search Service Application was created is where it has to remain.
Also, there can only be one admin component per farm.
Conversely, you can move it through Central Administration (and PowerShell), but you’ll find searching will not function 100% correctly after doing this.
Thanks for getting back to me Stu.
That’s weird – I can see where you can move it to a different server using Central Admin – so why allow that option if it will cause problems?
You’re allowed to safely move this component to another server, if the server it’s being moved to had the SharePoint Server Search service activated on it. For a situation where you’re installing a new farm, the first server will have the search component assigned, but you may (will for production) install another server which you activate the SharePoint Server Search service, so it’s safe to move (and necessary) to this server.